
|
How to process GNSS data recorded using FieldGenius |
|
EZSurv and FieldGenius ■ FieldGenius (version 5.0 and higher) generates different data files including GNSS observations files (on the receiver SD card) along with an text file (FieldGenius *.raw file). The Post-Processor requires these files to calculate post-processed positions. ■ GNSS Observations files recorded by FieldGenius includes all required GNSS data for post-processing (observations and orbits). ■ EZSurv updates the text file (*.raw) with post-processed positions. If you use the “Fill RTK failures” option, only “non-FIXED” positions will be updated. |
|
FieldGenius Post-Process Data Flow |
|
Collecting GNSS data with FieldGenius There is four different possible “Use cases” on the field: |
|
*The “Use Case” #3 allows the use of only one data collector. The user sets the Base with FieldGenius, sets his rover, does his data collection, stops the rover, and finally go back to the Base and stops it using FieldGenius. |
|
Use Case #1 ■ For the Rover: while in the Project Manager (View > Project Manager), select Observations > Import… or simply drag and drop your *.raw file into the observations folder of the Post-Processor.
■ For the Base: while in the Project Manager (View > Project Manager), select Observations > Import… or simply drag and drop your receiver binary or RINEX observation file into the observations folder of the Post-Processor.
■ To set your private Base Station, go to the Site Editor using Edit > Sites, select your base station site in the “site name” dropdown list and enter its coordinate (in the proper mapping system/datum).
■ Using the Occupation tab of the Site Editor, enter its antenna model and height.
This “use case” is typically used when users are working only in PP. |
|
Use Case #2 ■ For the Rover: while in the Project Manager (View > Project Manager), select Observations > Import… or simply drag and drop your *.raw file into the observations folder of the Post-Processor. ■ For the Base: while in the Project Manager (View > Project Manager), select Observations > Import… or simply drag and drop your *.raw file into the observations folder of the Post-Processor.
In this “Use Case”, EZSurv will properly set the Base coordinates (extracted from the *.raw file) and also set them as “Use as reference”.
Use Case #3 ■ From the Project Manager, select Observations > Import… or simply drag and drop your *.raw file into the observations folder of the Post-Processor. ■ This should properly import all files related to your Base and rover.
In this “Use Case”, EZSurv will properly set the Base coordinates (extracted form the *.raw file) and also set them as “Use as reference”.
Use Case #4 ■ For the Rover: while in the Project Manager (View > Project Manager), select Observations > Import… or simply drag and drop your *.raw file into the observations folder of the Post-Processor. ■ For the Base: you have to set a Base Station Provider to get Base Station data to do your PP |
|
Importing your Data Files First, make sure that you transfer all required data at the same location on your PC (GNSS binary files recorded on the receiver SD card as well as all *.raw files on the PDA). Do not rename any of them. You may convert your receiver files to RINEX, but use the same file name and leave the RINEX files in the same folder.
PRIOR TO IMPORTING FIELD DATA, SET YOUR MAPPING SYSTEM (use the same as the one used in RTK) |
|
Viewing RTK Positions When your *.raw file is imported into the Observations folder, you have access to a list of all your field positions in Analysis > Survey Sites > Field Coordinates. |
|
Processing FieldGenius Data – Start Processing Select Tools > Process Auto... from the main menu to start the GNSS post-processing (or press F9 on the keyboard). The following steps are performed automatically:
■ Scan for base stations; ■ Merge base data (if required); ■ Define trajectories/baselines; ■ Post-process the data.
If you are using a Base Station provider (Use Case #4), before processing, make sure your Base Station data is available. Some providers publish files in a hourly fashion whereas others on a daily basis! See with your provider for the exact time of availability of their Base Station files on their FTP site. |
|
Processing FieldGenius Data – Updating the *.RAW The Process Summary is displayed once the GNSS post-processing is completed. |

|
■ Close the Process Summary window, select Save as from the File menu. EZSurv will then propose you a project filename and a folder, change them if you want and click Save; ■ Now your *.raw file is updated with the post-processed positions. You can now use this *.raw file and go back to your standard data flow (eg. load it in MS-CAD); ■ When you import your original *.raw file, the Post-Processor saves a copy of the original with a suffix _RT1.raw. This gives you the possibility to retrieve the original version of the file. |
|
Viewing Post-Processed Positions After post-processing, you have access to a list of all your positions in Analysis > Survey Sites > Post-Processed Coordinates. |
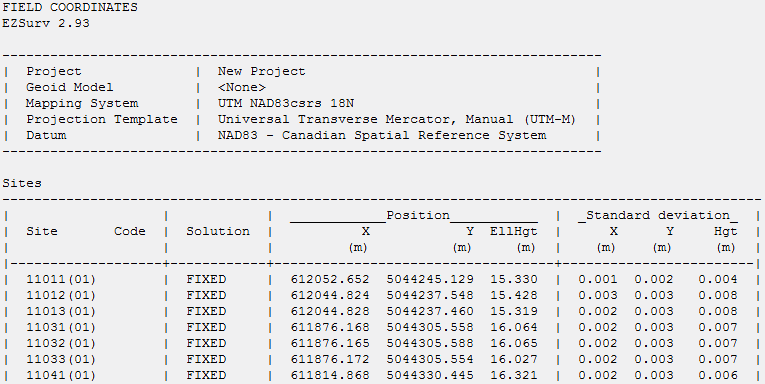
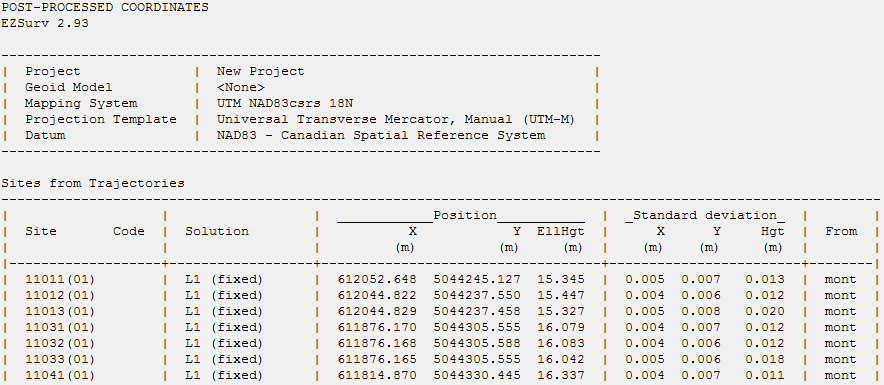
|
Comparison between RTK and Post-Processed Positions ■ You can verify that your “post-processing reference system” is well aligned with your “RTK reference system” by comparing RTK and post-processed positions. After processing, go to Analysis > Trajectory Results > Trajectory Site Comparison. This is a good QA control tool. ■ RTK Fixed positions should fall within few centimeters from post-processed Fixed positions. |
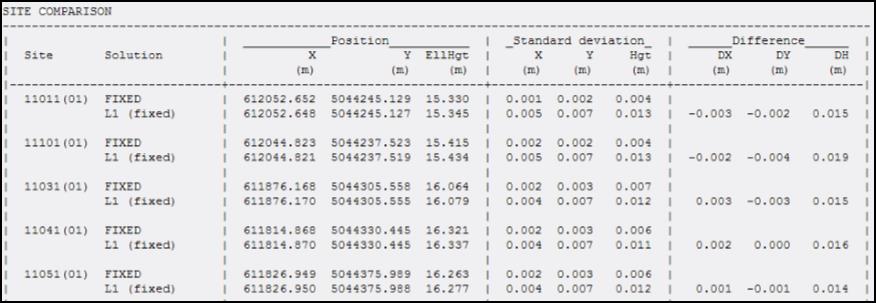
|
Exporting Site Coordinates Refer to “How to export my Site Positions - Coordinate List”. |
|
Article: 000048 Related Products: EZSurv Last Update: 2017-11-13 18:41:19 |
|
Document information |
|
|
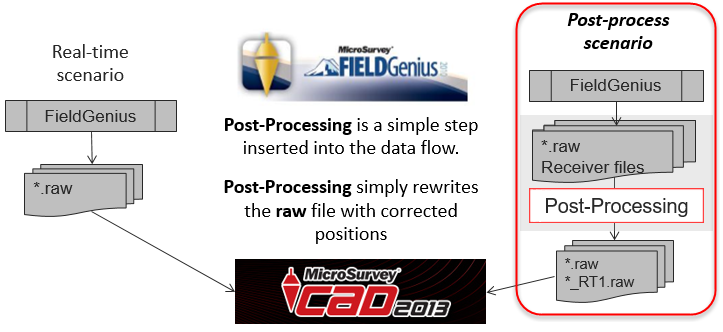
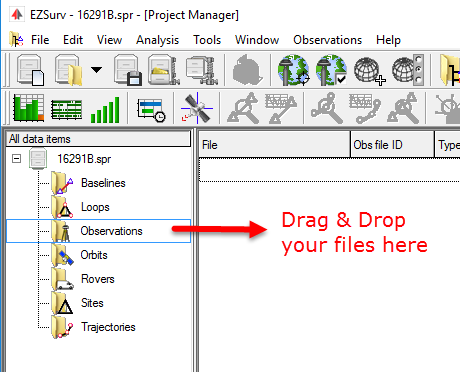
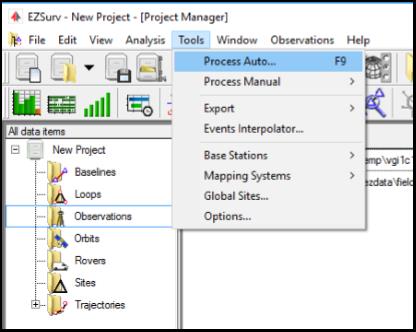
|
Use Case |
Base Station |
Rover |
|
1 |
Private Base: GNSS data recorded on SD card without FieldGenius (receiver binary file) |
*.raw and receiver binary files recorded with FieldGenius for the rover |
|
2 |
Private Base: A set of *.raw and receiver binary files recorded with FieldGenius specifically for the Base |
*.raw and receiver binary files recorded with FieldGenius for the rover How to collect Base & Rover in different FieldGenius projects |
|
3* |
Private Base: One *.raw file for both unit (Base and Rover). This case will generates specific receiver binary files on each receiver |
|
|
4 |
RTK infrastructure (network, VRS, etc), no Base Station data recorded by the user |
*.raw and receiver binary files recorded with FieldGenius for the rover |