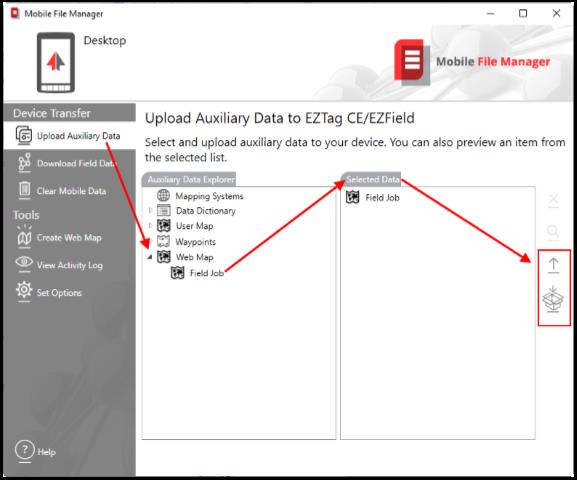|
Display background Web Map |
|
Prepare your Web Map 1. On your windows powered device, prepare your Web Map with Mobile File Manager available under OnPOZ > OnPOZ Tools; |
|
Web Map images can be loaded as background maps and can’t be edited. |
|
Select the mapping system used for Web Map 1. On the field device, start EZTag CE; 2. From File > Preferences… menu, select the Mapping System page and choose the Mapping System Web Mercator; 3. Press ok to save the modification. |
|
Display your Web Map in EZTag CE 1. Select View ( 2. Add you Web Map with the 3. Browse for your Web Map (My) Documents\Effigis\EZTag CE\Layers\WebMap and click on it to add it to your list of background maps; 4. Check the checkbox to display the Web Map (you can select many Web Map files); 5. Press OK to save your selections and your images are going to be displayed in the Plan View. |
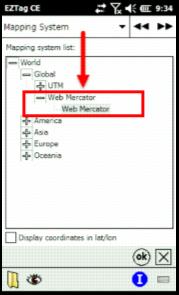
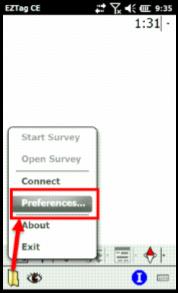
|
2. Once the Web Map is created, upload it to the field device working folder (refer to the image below): a. If you use a Windows Mobile device, make sure it is connected to your PC; b. Select Upload Auxiliary Data; c. Then browse for your Web Map files d. Select your files and drag&drop the files into Selected Data; e. Upload the files to the device working folder with the upload button; f. If you are working with a Windows tablet and if you created the Wep Map on your office computer (as oppose to the tablet), rather then uploading the Web Map files to the working folder, you should package your Web Map files for other Windows devices (for your tablet). The package created can then be copied on your Windows tablet. On the tablet, the package copied can be ran to deploy its content to the tablet working folder. |
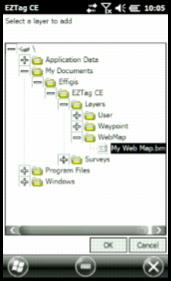
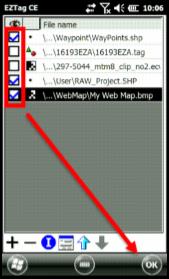
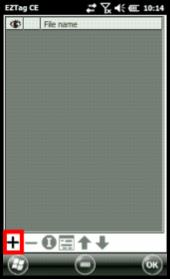
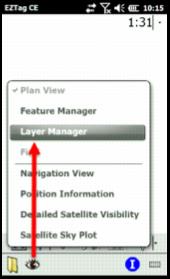
|
Article file name: ## Related Products: ## Last Update: ## |
|
Document information |
|
Contact Us ## |