
|
Configure Alarms |
|
4. Some GNSS quality alarms are available in the Alarms page (under File > Preferences); 5. To select alarms regarding the quality of the GNSS data, check the boxes corresponding to the alarm and, if needed, edit the values in the text box. |
|
How to configure alarms in EZTag CE 1. On your field device, start EZTag CE found under the Start menu (or Start > Programs); 2. Select File > Preferences; 3. Using the arrows |
|
An alarm in EZTag CE will give the user a warning but it is not a filter.
The user should match their alarms with the EZSurv cutoff settings or with the Export Features filters in order to delete the data recorded under alarms.
When recording a feature, the alarms are taken into account. This translates into the fact that the feature will not be recorded until minimum GNSS conditions are met. If you record an average point feature, it may take longer to record since only good data (not under alarms) are part of the average. |
|
8. The status bar indicates (highlights) any conditions that do not meet your alarms requirement. |
|
In this example, the horizontal accuracy alarm was set to
Therefore, the status bar circular accuracy value is highlighted
The Hor. Accuracy alarms is set for the data being recorded on the field (at the time of recording). If you post-process your data, your accuracy will be increase at post-processing. The status bar does not indicate the post-processed accuracy (it shows the real time accuracy). Remember that the Hor. Accuracy alarm is usually used by people operating in real time or RTK mode. |
|
The Hor. Accuracy alarm is usually used by people operating in real time or RTK mode since only real time accuracy is available on the field. Post-processing accuracy is not available while surveying.
GNSS POS filter allows to filter the GNSS POS file. This file includes all GNSS positions (A.K.A bread crumbs; positions taken every few seconds depending on the data interval). This position file does not includes your features (the TAG file does).
The Critical Alarm is louder and indicates one of the following: - A valid GNSS position cannot be computed; - Lost of communication between the mobile device and the GNSS receiver; - The Resources have reached a critical level. |
|
6. Press the speaker icon for more options; 7. Once all your alarms are configured, press ok to save your configuration; |
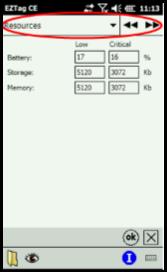
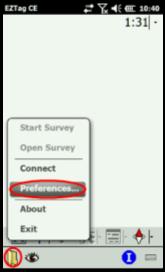
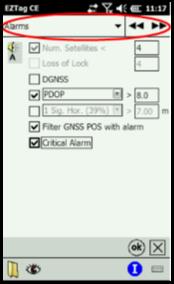
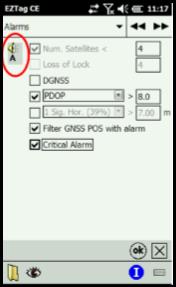
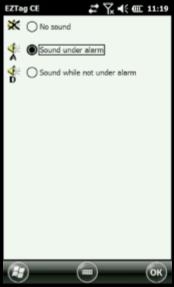
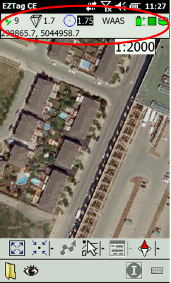
|
Article: 000052 Related Products: EZTag CE Last Update: 2017-04-05 20:55:21 |
|
Document information |
|
|