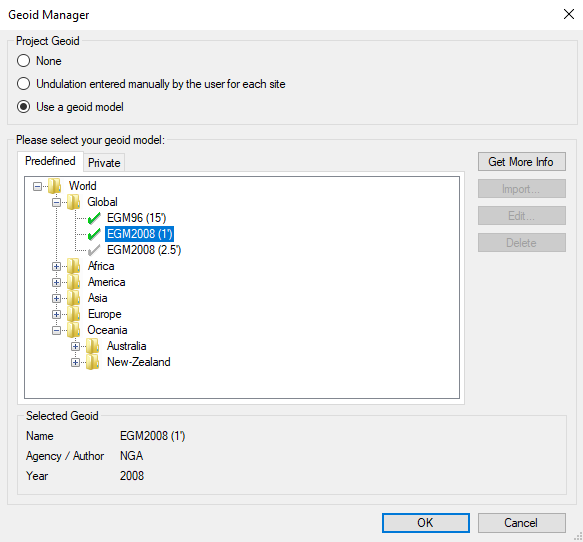|
Using Geoid Model predefined by EZSurv |
|
How to select a predefined Geoid Model Access to commonly used geoid models is made easy within EZSurv. To use a predefined model, go to Edit > Geoid which opens the Geoid Manager. From the Geoid Manager, select Use a geoid model and search the list for the wanted model. |
|
Geoid Model With GNSS positioning, heights are computed with respect to a reference ellipsoid. You must apply geoid undulation corrections if you want to reduce your GNSS heights to the mean sea level (MSL or orthometric height).
These corrections are usually computed using geoid proprietary tables provided by government agencies. In differential positioning, (Base and a rover file), it is the relative geoid height which is important. In Precise Point Positioning (no Base Station), it is the absolute geoid height which is important.
· If you select a geoid model, MSL heights can be fixed at the reference site using the Edit > Site dialog box; · If you do not select a geoid model ellipsoid heights can be fixed at the reference site using the Edit > Site dialog box. |
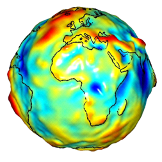
|
In the example below, notice the gray ( |
|
This windows indicates the model download process. After the update window disappears, the Geoid Manager window closes and the selected model is now active in your current project.
When you go back in the Geoid Manager, the checkbox beside the model you just downloaded will have turned green indicating that a local copy is found.
After selecting a Geoid Model, you will now find out that when you go in Edit > Site, only the MSL height can be fixed as a known point. If you prefer to fix the Ellipsoidal Height, do not use a Geoid Model. |
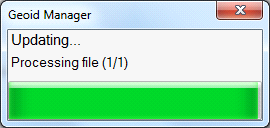
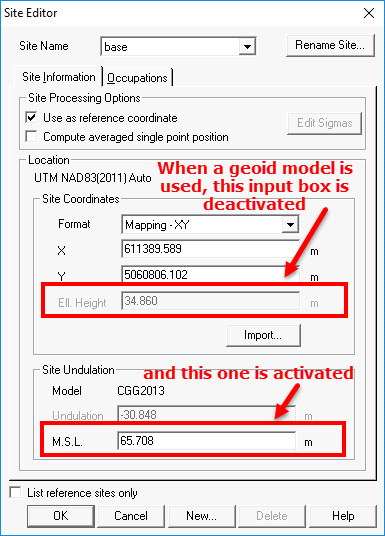
|
Article: 000019 Related Products: EZSurv Last Update: 2018-11-07 21:01:50 |
|
Document information |
|
|